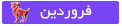R Ǿ ღ ღ Ǿ Y A
مـدیـر ارشـد انجمـن
- تاریخ ثبتنام
- Aug 26, 2013
- ارسالیها
- 1,139
- پسندها
- 842
- امتیازها
- 113
- محل سکونت
- همــدان
- وب سایت
- dreamy95.blogfa.com
- تخصص
- خــــرابکاری :|
- بهترین اخلاقم
- مهـــربون
اعتبار :
باشگاه خبرنگاران؛ ويندوز هشت سر و شکل کاملا متفاوتي با ويندوزهاي قبلي دارد و همين امر اولين برخورد کاربران قديمي را با ويندوز جديد دچار مشکل مي*کند اما اگر کمي با آن سر و کله بزنيد خيلي زود لم کار کردن با آن را ياد مي*گيريد. در اين مطلب چند ترفند ابتدايي را که براي آشنا شدن با محيط ويندوز هشت احتياج داريد، برايتان جمع کرده*ايم.

جلوگيري از باز شدن فايل*ها در مترو
اگر تازه شروع به کار با ويندوز ۸ کرده باشيد شايد وقتي براي اولين بار روي يک فايل تصويري در Windows Explorer دابل کليک کنيد کمي تعجب کنيد چرا که ويندوز به جاي باز کردن آن فايل در محيطي مانند Windows Picture Viwer آن را با استفاده از يکي از برنامه*هاي موجود در رابط بصري و پيشرفته مترو باز مي*کند. به طور کلي ويندوز در حالت پيش*فرض کليه تصاوير، موسيقي*ها، ويدئوها را با استفاده از برنامه*هاي موجود در رابط مترو باز مي*کند.
اين قضيه حتي در صورتي که فايل*هاي مورد نظر را از ميزکار يا همان Desktop خود نيز باز کنيد، صدق مي*کند. خب حالا ما يک راهکار داريم.
 براي جلوگيري از اين کار کليد ويندوز روي صفحه*کليد را فشار داده تا به رابط مترو دسترسي پيدا کنيد. سپس عبارت Default Programs را تايپ نموده و کليد Enter را فشار دهيد. بعد روي پيوندي که با عبارت Set Your Default Programs مشخص مي*شود کليک کنيد. سپس در رابط کاربري ظاهر شده و در بين فهرست برنامه*هاي نصب شده از اين رابط، برنامه Windows Photo Viewer را انتخاب کرده و سپس روي تنظيم Set This Program as Default کليک کنيد. تا به عنوان برنـامـه پيش*فرض براي فايل*هاي تصويري در نظر گـرفته شـود. براي فايل*هاي ويدئويي نيز مي*توانيد برنامه Windows Media Player يا هر برنامه پخـش*کننده ويـدئـوي ديگر را انتخاب کنيـد. بـه طور کلي در رابط Default Programs شمـا مي*توانيد براي اجراي فايل*ها، برنـامه مورد علاقه خود را تنظيم کنيد.
براي جلوگيري از اين کار کليد ويندوز روي صفحه*کليد را فشار داده تا به رابط مترو دسترسي پيدا کنيد. سپس عبارت Default Programs را تايپ نموده و کليد Enter را فشار دهيد. بعد روي پيوندي که با عبارت Set Your Default Programs مشخص مي*شود کليک کنيد. سپس در رابط کاربري ظاهر شده و در بين فهرست برنامه*هاي نصب شده از اين رابط، برنامه Windows Photo Viewer را انتخاب کرده و سپس روي تنظيم Set This Program as Default کليک کنيد. تا به عنوان برنـامـه پيش*فرض براي فايل*هاي تصويري در نظر گـرفته شـود. براي فايل*هاي ويدئويي نيز مي*توانيد برنامه Windows Media Player يا هر برنامه پخـش*کننده ويـدئـوي ديگر را انتخاب کنيـد. بـه طور کلي در رابط Default Programs شمـا مي*توانيد براي اجراي فايل*ها، برنـامه مورد علاقه خود را تنظيم کنيد.
البته لازم بـه يـادآوري است که شما همچنين مي*توانيد از برنامه*هايـي که خودتان آن*ها را در ويندوز نصب کرده*ايد، استفاده کنيد.
نمايش ابزارهاي مديريتي
اگر کمي حرفه*اي باشيد حتما متوجه شده*ايد که در ويندوز ۸ به طور پيش*فرض ابزارهايي مانند Event Viewer Computer Management و ديگر ابزارهاي مديريتي در صفحه شروع يا همان Start Screen مخفي شده*اند. اگر شما به طور مکرر از اين گونه ابزارها استفاده مي*کنيد لازم است بدانيد که مي*توانيد آن*ها را از حالت مخفي در آوريد.
براي اين منظور در صفحه Start screen ماوس خود را به گوشه راست بالا يا پايين اين صفحه حرکت داده و سپس روي بخش Settings که ظاهر شده کليک کنيد. شما همچنين مي*توانيد با ترکيب کليدهاي ميان*بر WinKey-C به اين بخش دسترسي داشته باشيد. به هر حال از هر روشي که استفـاده مي*کنيد نـوار لغزنده Show Administrative Tools را از No به Yes تغيير دهيـد. از ايـن پـس ابزارهـاي مديريتـي يا Administrative Tools در صفحه شروع و در بين فهرست تمامي برنامه*ها ظاهر مي*شوند.

کنترل نگه*داري خودکار
ويندوز ۸ داراي يک ويژگي جديد زمان*بندي شده است که به صورت خودکار نرم*افزارها را به*روز کرده، اسکن*هاي امنيتي انجام داده و سيستم را در نقاط زمان*بندي شده بررسي مي*کند.
به طور پيش*فرض وظايف نگه*داري سيستم در ساعت ۳ صبح اجرا مي*شوند. از آن طرف اگر شما در نقاط زمان*بنـدي شـده از سيستم خود استفاده مي*کرديد ويندوز منتظر مي*مانـد تـا کامپيوتر در حالت Idle يا بيکار قرار بگيرد.
براي تغيير اين نقاط زماني کافي است بخش Action Center را با کليک روي آيکن پرچم در بخش Tray سيستم (سمت راست نوار وظيفه)خود باز کنيد. با باز شدن رابط کاري Action Center مي*توانيد گزينه*اي با نام Automatic Maintenance تحـت فهرست Maintenance را ملاحظه کنيد.
بعد با کلـيـک روي پيونـد Change Maintenance Settings مي*توانيد نقاط زماني براي نگه*داري سيستم خود را تنظيم کنيد.
سفارشي*سازي جست*وجو
همان طور که مي*دانيد زماني که شما از ويژگي جست*وجو در ويندوز ۸ خود استفاده مي*کنيد برنامه*هاي مترو به عنوان يک تنظيم در کنار اين جست*وجوها براي اجراي نتايج جست*وجو ظاهر مي*شوند.
حال جالب اين جا است که شما مي*توانيد اين برنامه*ها را کنترل کرده و فهرست برنامه*ها را بهتر مديريت کنيد. اول از همه روي بخش Settings از هر جايي روي سيستم خود کليک کرده و سپس روي پيوند More PC Settings کليک کنيد. بعد از صفحه PC Settings روي Search Category کليک کرده و از نوار لغزنده براي مخفي کردن برنامه*هايي که در هنگام جست*وجو به آن*ها نيازي نداريد استفاده کنيد.

جلوگيري از باز شدن فايل*ها در مترو
اگر تازه شروع به کار با ويندوز ۸ کرده باشيد شايد وقتي براي اولين بار روي يک فايل تصويري در Windows Explorer دابل کليک کنيد کمي تعجب کنيد چرا که ويندوز به جاي باز کردن آن فايل در محيطي مانند Windows Picture Viwer آن را با استفاده از يکي از برنامه*هاي موجود در رابط بصري و پيشرفته مترو باز مي*کند. به طور کلي ويندوز در حالت پيش*فرض کليه تصاوير، موسيقي*ها، ويدئوها را با استفاده از برنامه*هاي موجود در رابط مترو باز مي*کند.
اين قضيه حتي در صورتي که فايل*هاي مورد نظر را از ميزکار يا همان Desktop خود نيز باز کنيد، صدق مي*کند. خب حالا ما يک راهکار داريم.

البته لازم بـه يـادآوري است که شما همچنين مي*توانيد از برنامه*هايـي که خودتان آن*ها را در ويندوز نصب کرده*ايد، استفاده کنيد.
نمايش ابزارهاي مديريتي
اگر کمي حرفه*اي باشيد حتما متوجه شده*ايد که در ويندوز ۸ به طور پيش*فرض ابزارهايي مانند Event Viewer Computer Management و ديگر ابزارهاي مديريتي در صفحه شروع يا همان Start Screen مخفي شده*اند. اگر شما به طور مکرر از اين گونه ابزارها استفاده مي*کنيد لازم است بدانيد که مي*توانيد آن*ها را از حالت مخفي در آوريد.
براي اين منظور در صفحه Start screen ماوس خود را به گوشه راست بالا يا پايين اين صفحه حرکت داده و سپس روي بخش Settings که ظاهر شده کليک کنيد. شما همچنين مي*توانيد با ترکيب کليدهاي ميان*بر WinKey-C به اين بخش دسترسي داشته باشيد. به هر حال از هر روشي که استفـاده مي*کنيد نـوار لغزنده Show Administrative Tools را از No به Yes تغيير دهيـد. از ايـن پـس ابزارهـاي مديريتـي يا Administrative Tools در صفحه شروع و در بين فهرست تمامي برنامه*ها ظاهر مي*شوند.

کنترل نگه*داري خودکار
ويندوز ۸ داراي يک ويژگي جديد زمان*بندي شده است که به صورت خودکار نرم*افزارها را به*روز کرده، اسکن*هاي امنيتي انجام داده و سيستم را در نقاط زمان*بندي شده بررسي مي*کند.
به طور پيش*فرض وظايف نگه*داري سيستم در ساعت ۳ صبح اجرا مي*شوند. از آن طرف اگر شما در نقاط زمان*بنـدي شـده از سيستم خود استفاده مي*کرديد ويندوز منتظر مي*مانـد تـا کامپيوتر در حالت Idle يا بيکار قرار بگيرد.
براي تغيير اين نقاط زماني کافي است بخش Action Center را با کليک روي آيکن پرچم در بخش Tray سيستم (سمت راست نوار وظيفه)خود باز کنيد. با باز شدن رابط کاري Action Center مي*توانيد گزينه*اي با نام Automatic Maintenance تحـت فهرست Maintenance را ملاحظه کنيد.
بعد با کلـيـک روي پيونـد Change Maintenance Settings مي*توانيد نقاط زماني براي نگه*داري سيستم خود را تنظيم کنيد.
سفارشي*سازي جست*وجو
همان طور که مي*دانيد زماني که شما از ويژگي جست*وجو در ويندوز ۸ خود استفاده مي*کنيد برنامه*هاي مترو به عنوان يک تنظيم در کنار اين جست*وجوها براي اجراي نتايج جست*وجو ظاهر مي*شوند.
حال جالب اين جا است که شما مي*توانيد اين برنامه*ها را کنترل کرده و فهرست برنامه*ها را بهتر مديريت کنيد. اول از همه روي بخش Settings از هر جايي روي سيستم خود کليک کرده و سپس روي پيوند More PC Settings کليک کنيد. بعد از صفحه PC Settings روي Search Category کليک کرده و از نوار لغزنده براي مخفي کردن برنامه*هايي که در هنگام جست*وجو به آن*ها نيازي نداريد استفاده کنيد.