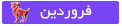R Ǿ ღ ღ Ǿ Y A
مـدیـر ارشـد انجمـن
- تاریخ ثبتنام
- Aug 26, 2013
- ارسالیها
- 1,139
- پسندها
- 842
- امتیازها
- 113
- محل سکونت
- همــدان
- وب سایت
- dreamy95.blogfa.com
- تخصص
- خــــرابکاری :|
- بهترین اخلاقم
- مهـــربون
اعتبار :
سفید کردن دندان کاری است که افراد اکثراً آن را اشتباه انجام می دهند. من آموزش های زیادی را دیده ام که مراحل غیر ضروری را برای سفید کردن دندان ارائه داده اند و ظاهر طبیعی هم ندارد.
به یاد داشته باشید که رتوش کردن درباره تعادل و زیبا کردن مدل است اما باید تا جای ممکن طبیعی جلوه کند. در این آموزش من به شما یک راه سریع برای سفید کردن دندان ها به طور طبیعی را نشان می دهم.
مهمترین چیز برای انجام دادن درست آن انتخاب مناسب دندان های مدل است. در این مورد خاص نیازی به استفاده از ابزار Pen نیست همانطور که در اکثر آموزش های دستکاری قبلیم گفته ام. یک راه سریع تر برای انتخاب دندان ها وجود دارد.
شما می توانید با استفاده از گزینه Quick Mask و استفاده از ابزار (Brush (B دندان ها را انتخاب کنید.
پس این روند را دنبال کنید:
ابتدا، ابزار Brush را برداشته و Foreground Color را سیاه قرار دهید و opacity براش را به 100% تنظیم کنید. شما می توانید با D در صفحه کلیدتان این کار را انجام دهید و رنگ ها را با کلید X جابه جا کنید.
حالا شما نیاز دارید که براشتان را تنظیم کنید. از یک اندازه متوسط استفاده کرده و آن را آنطور که نیاز دارید تنظیم کنید، زمانی که برای گوشه ها مورد نیاز است. Hardness را به 35-45% تنظیم کنید.

حالا تنظیمات براش شما انجام شده است، کلید Q را بزنید تا به حالت Quick Mask وارد شود یا آیکون پایین سمت چپ نوار ابزار را بزنید.
حالا با دقت شروع کشیدن بر روی دندان ها کنید. آن را زوم کرده تا بتوانید یک انتخاب درست انجام دهید. اگر به طور اشتباه از لبه ها بیرون زدید Foreground Color را به سفید تغییر داده و آن قسمت ها را پاک کنید.
پس نیازی نیست که از ابزار eraser استفاده کنید.
زمانی که کارتان تمام شد، Q یا آیکون Quick mask را دوباره بزنید و شما می بینید که بخش انتخابی ایجاد شده است. اگر بخش انتخابی به دور تصویر بود، آن را با استفاده از Select>Inverse در منو برعکس کنید.

اولین کاری که باید انجام دهید این است که باید از شر تن مایل به زرد خلاص شوید. برای انجام این کار می توانید از Hue/Saturation استفاده کنید. فقط Saturation را حدود 20%- کاهش دهید، این به میزان زردی دندان ها بستگی دارد.
همچنین می توانید به صورت انتخابی عمل کرده و از Yellow channel نیز استفاده کنید، فرقی ندارد.

اگر می خواهید که دندان ها کمی درخشان تر شوند، می توانید از Levels استفاده کنید و روشنایی ها را کمی افزایش دهید.
مراقب باشید که این کار را بیش از حد انجام ندهید. به این دلیل من از Adjustment Layers استفاده می کنم، تا بتوانم تنظیمات را در هر زمان که خواستم تغییر دهم.
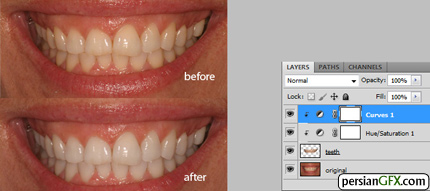
توصیه ها
- من به شدت توصیه می کنم که از Adjustment Layers استفاده کنید چون این یک تکنیک غیر مخرب است و اگر شما یک تصویر را برای کسی رتوش می کنید،
ممکن است آن ها ویرایش شما را دوست نداشته باشندو بخواهند که آن را تغییر دهید و شما نیاز دارید که سریع این تغییرات را ایجاد کرده بدون اینکه مجبور شوید کار را دوباره انجام دهید.
مراقب محیط نوری و مراحل روشن کردن تصویر باشید. اگر عکس شما در یک محیط تاریک گرفته شده است، در رابطه با Curves مراقب باشید. در روشنایی های دندان درخشش ایجاد نکنید، چون خیلی غیر طبیعی می شود.
به یاد داشته باشید که رتوش کردن درباره تعادل و زیبا کردن مدل است اما باید تا جای ممکن طبیعی جلوه کند. در این آموزش من به شما یک راه سریع برای سفید کردن دندان ها به طور طبیعی را نشان می دهم.
مهمترین چیز برای انجام دادن درست آن انتخاب مناسب دندان های مدل است. در این مورد خاص نیازی به استفاده از ابزار Pen نیست همانطور که در اکثر آموزش های دستکاری قبلیم گفته ام. یک راه سریع تر برای انتخاب دندان ها وجود دارد.
شما می توانید با استفاده از گزینه Quick Mask و استفاده از ابزار (Brush (B دندان ها را انتخاب کنید.
پس این روند را دنبال کنید:
ابتدا، ابزار Brush را برداشته و Foreground Color را سیاه قرار دهید و opacity براش را به 100% تنظیم کنید. شما می توانید با D در صفحه کلیدتان این کار را انجام دهید و رنگ ها را با کلید X جابه جا کنید.
حالا شما نیاز دارید که براشتان را تنظیم کنید. از یک اندازه متوسط استفاده کرده و آن را آنطور که نیاز دارید تنظیم کنید، زمانی که برای گوشه ها مورد نیاز است. Hardness را به 35-45% تنظیم کنید.

حالا تنظیمات براش شما انجام شده است، کلید Q را بزنید تا به حالت Quick Mask وارد شود یا آیکون پایین سمت چپ نوار ابزار را بزنید.
حالا با دقت شروع کشیدن بر روی دندان ها کنید. آن را زوم کرده تا بتوانید یک انتخاب درست انجام دهید. اگر به طور اشتباه از لبه ها بیرون زدید Foreground Color را به سفید تغییر داده و آن قسمت ها را پاک کنید.
پس نیازی نیست که از ابزار eraser استفاده کنید.
زمانی که کارتان تمام شد، Q یا آیکون Quick mask را دوباره بزنید و شما می بینید که بخش انتخابی ایجاد شده است. اگر بخش انتخابی به دور تصویر بود، آن را با استفاده از Select>Inverse در منو برعکس کنید.

اولین کاری که باید انجام دهید این است که باید از شر تن مایل به زرد خلاص شوید. برای انجام این کار می توانید از Hue/Saturation استفاده کنید. فقط Saturation را حدود 20%- کاهش دهید، این به میزان زردی دندان ها بستگی دارد.
همچنین می توانید به صورت انتخابی عمل کرده و از Yellow channel نیز استفاده کنید، فرقی ندارد.

اگر می خواهید که دندان ها کمی درخشان تر شوند، می توانید از Levels استفاده کنید و روشنایی ها را کمی افزایش دهید.
مراقب باشید که این کار را بیش از حد انجام ندهید. به این دلیل من از Adjustment Layers استفاده می کنم، تا بتوانم تنظیمات را در هر زمان که خواستم تغییر دهم.
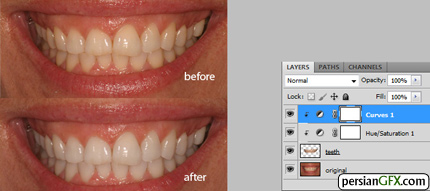
توصیه ها
- من به شدت توصیه می کنم که از Adjustment Layers استفاده کنید چون این یک تکنیک غیر مخرب است و اگر شما یک تصویر را برای کسی رتوش می کنید،
ممکن است آن ها ویرایش شما را دوست نداشته باشندو بخواهند که آن را تغییر دهید و شما نیاز دارید که سریع این تغییرات را ایجاد کرده بدون اینکه مجبور شوید کار را دوباره انجام دهید.
مراقب محیط نوری و مراحل روشن کردن تصویر باشید. اگر عکس شما در یک محیط تاریک گرفته شده است، در رابطه با Curves مراقب باشید. در روشنایی های دندان درخشش ایجاد نکنید، چون خیلی غیر طبیعی می شود.