***HeleNa***
مــدیـر بـازنشـسـتـه
بیشتر کاربران تمایل به استفاده از ماوس برای تعامل با رایانه دارند اما جالب است بدانید که قابلیت*های زیادی را می*توان با استفاده از صفحه*کلید انجام داد. با استفاده از صفحه*کلید می*توان برنامه*ها را اجرا کرد، مروری بر پنجره*های باز شده داشت، بر روی متون، ویرایش انجام داد و حتی ایمیل*های نا*خواسته را پاک کرد، تمام این کارها را بدون لمس ماوس به راحتی می*توانید انجام دهید.

ممکن است اصول اولیه کار بار صفحه*کلید را بلد باشید اما باز هم نگاهی به لیست ده* کاری که می*توان بدون لمس ماوس انجام دهید داشته باشید، مطمئن باشید که ضرر نمی*کنید. ۱۰. اجرای نرم*افزارها
نیازی نیست تا به دنبال نرم*افزار مورد نظر خود در منوی استارت بگردید. کافی است دکمه پنجره را بر روی صفحه*کلید بفشارید و سپس نام نرم*افزار دلخواه خود را تایپ کنید، پس از فشردن Enter نرم*افزار شما باز خواهد شد. به همین راحتی! آیکون*های مربوط به نرم*افزارها که در نوار وظیفه (Task Bar) واقع شده*اند نیز به راحتی با فشردن کلید پنجره و شماره مربوط به چیدمان نرم*افزار از چپ به راست، قابل اجرا شدن هستند. حتی می*توانید برای کلید*های صفحه*کلید میان*بر (Shortcut) تعریف کنید. نرم*افزارهایی نظیر Launchy و یا Quicksilver نیز به شما امکان تعریف و اختصاص کلید*های مشخصی را برای اجرای نرم*افزارهای دلخواه می*دهند. با استفاده از این نرم*افزارها شما دیگر به ماوس نیاز پیدا نخواهید کرد. ۹. متون را انتخاب کرده و مثل یک نینجای واقعی با سرعت هرچه تمام*تر آن*ها را ویرایش نمایید.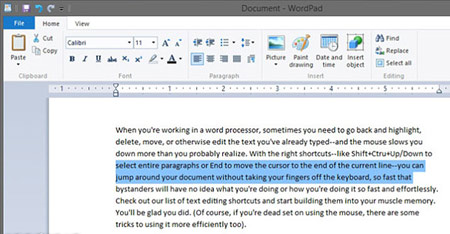
حتماً تاکنون برای شما پیش* آمده است که در هنگام کار با واژه*پرداز ورد نیاز به برگشت بین کلمات و انتخاب آن*ها پیدا کنید و یا اینکه قصد ویرایش کلمات تایپ شده را داشته باشید، در این*گونه مواقع استفاده از ماوس باعث کندی عملکرد شما خواهد شد. اینجاست که با فشردن کلید*های Shift، Ctrl و کلید جهت نما بالا (Up) می*توانید تمام پاراگراف را به سرعت انتخاب نمایید، ترکیب کلیدهای Shift، Ctrl و کلید End نیز مکان*نما را سریعاً به انتهای متن منتقل کرده و تمام کلمات را انتخاب می*کند، استفاده از این کلید*ها سرعت عمل شما را به حدی بالا می*برد که حتی اگر کسی کنار شما ایستاده باشد متوجه انتخاب متن نخواهد شد! سعی کنید این کلید*های ترکیبی را به ذهن خود بسپارید، ما به شما اطمینان خاطر می*دهیم که پشیمان نخواهید شد! ۸. خاموش کردن،* راه*اندازی مجدد و قفل کردن رایانه از طریق صفحه*کلید
چرا باید رایانه را به وسیله ماوس خاموش کنیم درحالی*که با چند کلید به سرعت می*توان آن را خاموش کرد؟! با فشردن همزمان کلیدهای Ctrl+Alt+Delete و انتخاب گزینه Shutdown رایانه را به راحتی می*توان خاموش کرد. قصد دارید رایانه خود را قفل کنید؟ این کار از گفتن آن هم آسان تر است، کافی است کلید ویندوز را به همراه کلید L بفشارید. ۷. مرور کردن اینترنت با استفاده از صفحه*کلید
شاید باورتان نشود اما مرورگر اینترنت شما بیشتر از آنچه تصور کنید کلید*های ترکیبی برای استفاده با صفحه*کلید در اختیار شما قرار داده است. برای مثال فشردن Ctrl و کلید L می*تواند قسمت وارد نمودن آدرس اینترنتی را برای شما فعال کند تا شما به سرعت آدرس وب*سایت مورد نظر را در آنجا تایپ کنید. کلید Backspace و Shift نیز شما را به صفحه قبلی هدایت می*کند. ترکیب کلید*های Ctrl و F امکان جستجوی متون را در صفحه مورد نظر به شما می*دهد و Ctrl+Enter یک تب جدید باز می*کند. ۶. با استفاده از صفحه*کلید، پنجره*های باز را مرور کرده، آن*ها را به نوار وظیفه منتقل کرده و ببندید
در حال کار با یک پنجره هستید و احساس نیاز می*کنید تا پنجره* دیگری را همزمان باز کنید؟ کافی است کلید Alt وTab را برای مرور میان پنجره*های باز بفشارید. در مرورگر اینترنتی خود نیز می*توانید مشابه این عمل را با فشردن کلید*های Ctrl و Tab انجام دهید. قصد بستن پنجره**ای را دارید؟ به جای انتخاب گزینه ضربدر کوچک قرار گرفته در بالا و سمت راست پنجره، کافیست کلید Alt و F4 را انتخاب نمایید. کلید ویندوز به همراه کلید*های Up و Down اندازه پنجره شما را تغییر می*دهد، همان*طور که مشاهده می*کنید فشردن تنها چند کلید به شما امکان مدیریت کامل پنجره*های باز شده در ویندوز را می*دهد. ۵. استفاده از صفحه*کلید برای تعامل با ایمیل*ها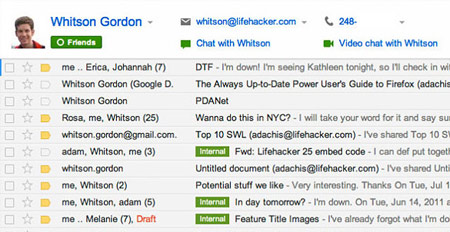
روزی نیست که بدون سر و کار داشتن با ایمیل شب شود. راه*های مختلفی برای مدیریت Inbox وجود دارد، اما یکی از بهترین راه*ها یادگرفتن کلید*های میان*بر ابزار دریافت کننده ایمیل شما نظیر جی*میل و یاهو است. با استفاده از کلید*های ترکیبی میان*بر سریع*تر از آنچه فکرش را بکنید، ایمیل*ها را انتخاب و مدیریت خواهید کرد. ۴. اضافه کردن رویداد بر روی تقویم، مسیر*یابی و سایر قابلیت*ها با استفاده از صفحه*کلید
با به خرج دادن مقداری خلاقیت می*توانید کارهای فوق*العاده*ای با صفحه*کلید خود در مرورگر*های اینترنتی انجام دهید.
برای این کار کافیست همان*طور که در بالا نیز توضیح داده شد کلید Ctrl و L را بفشارید و با واردکردن دستور دلخواه، یک رویداد را بر روی تقویم خود مشخص کرده و یا ایمیلی را به شخص به* خصوصی ارسال کنید و هزاران کار خلاقانه دیگر انجام دهید. مثلاً در سرویس تقویم گوگل تایپ فرمان cal و سپس نام قرار و ساعت می*تواند قرار ملاقات تنظیم کند، در سرویس نقشه این فرمان maps، در جی*میل emtips و در توییتر tweet است. ۳. به سرعت به منوی هر* برنامه*ای با استفاده از صفحه*کلید دسترسی پیدا کنید
ممکن استفاده از کلید Ctrl و S را برای ذخیره* کردن فایل*ها و اقدامات انجام*شده یاد گرفته باشید و اینکه کلید Alt وEnter پنجره فعال شما را به صورت تمام صفحه نمایش خواهد داد. اما اگر به دنبال کلید مناسبی برای انتخاب منوی نرم*افزار دلخواه خود هستید باید بگوییم که فشردن کلید Alt باعث می*شود تا منوی نرم*افزار باز شده و به امکاناتی نظیر ذخیره*سازی و ویرایش که در منوی نرم*افزار قرار داده شده است، دسترسی پیدا کنید. ۲. از ماوس استفاده کنید!
بله! حتی با تمامی ترفندهای کیبرد باز هم در بعضی مواقع به شما حق می*دهیم که برای کلیک کردن بر روی یک گزینه مشخص، استفاده از ماوس سریع*تر است. اما در شرایطی که ماوس شما گم شده و یا باتری تمام کرده تکلیف چیست؟ اینجاست که باز هم صفحه*کلید به کمک شما خواهد آمد. برای استفاده از صفحه*کلید به جای ماوس کافی است تا قابلیت Ease of Access را از Control Panel ویندوز فعال نمایید، پس از فعال نمودن این قابلیت به راحتی می*توانید نماد ماوس را با صفحه*کلید حرکت دهید. برای فعال کردن قابلیت Ease of access به راهنمای مربوط به این کار در سایت مایکروسافت مراجعه کنید. ۱. قصد دارید کار دیگری با صفحه*کلید انجام دهید؟
ترفند*هایی که ذکر شد برای شما کافی* نیست؟ خوشبختانه باید بگوییم که هر عملی را که در نظر دارید انجام دهید به راحتی می*توانید در قالب یک میان*بر (Shortcut) تعریف کرده و سپس کلیدهایی را که برای میان*بر تعریف شده خود انتخاب کرده*اید بفشارید. به کاربران سیستم*عامل ویندوز توصیه می*کنیم برنامه AutoHotKey را بررسی کنند، این قابلیت به شما امکان می*دهد تا عملکرد کلید*های صفحه*کلید خود را تغییر داده و آن*ها را به صورت دلخواه برنامه*ریزی کنید. تمام این امکانات در اختیار شما قرار داده شده است تا با ترکیبی از خلاقیت، عملکرد سریع*تری در هنگام کار با رایانه داشته باشید.

ممکن است اصول اولیه کار بار صفحه*کلید را بلد باشید اما باز هم نگاهی به لیست ده* کاری که می*توان بدون لمس ماوس انجام دهید داشته باشید، مطمئن باشید که ضرر نمی*کنید. ۱۰. اجرای نرم*افزارها

نیازی نیست تا به دنبال نرم*افزار مورد نظر خود در منوی استارت بگردید. کافی است دکمه پنجره را بر روی صفحه*کلید بفشارید و سپس نام نرم*افزار دلخواه خود را تایپ کنید، پس از فشردن Enter نرم*افزار شما باز خواهد شد. به همین راحتی! آیکون*های مربوط به نرم*افزارها که در نوار وظیفه (Task Bar) واقع شده*اند نیز به راحتی با فشردن کلید پنجره و شماره مربوط به چیدمان نرم*افزار از چپ به راست، قابل اجرا شدن هستند. حتی می*توانید برای کلید*های صفحه*کلید میان*بر (Shortcut) تعریف کنید. نرم*افزارهایی نظیر Launchy و یا Quicksilver نیز به شما امکان تعریف و اختصاص کلید*های مشخصی را برای اجرای نرم*افزارهای دلخواه می*دهند. با استفاده از این نرم*افزارها شما دیگر به ماوس نیاز پیدا نخواهید کرد. ۹. متون را انتخاب کرده و مثل یک نینجای واقعی با سرعت هرچه تمام*تر آن*ها را ویرایش نمایید.
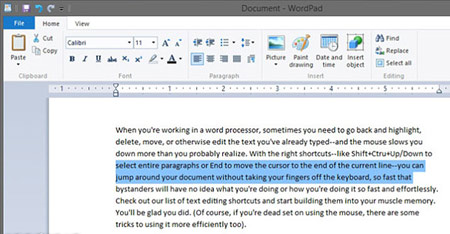
حتماً تاکنون برای شما پیش* آمده است که در هنگام کار با واژه*پرداز ورد نیاز به برگشت بین کلمات و انتخاب آن*ها پیدا کنید و یا اینکه قصد ویرایش کلمات تایپ شده را داشته باشید، در این*گونه مواقع استفاده از ماوس باعث کندی عملکرد شما خواهد شد. اینجاست که با فشردن کلید*های Shift، Ctrl و کلید جهت نما بالا (Up) می*توانید تمام پاراگراف را به سرعت انتخاب نمایید، ترکیب کلیدهای Shift، Ctrl و کلید End نیز مکان*نما را سریعاً به انتهای متن منتقل کرده و تمام کلمات را انتخاب می*کند، استفاده از این کلید*ها سرعت عمل شما را به حدی بالا می*برد که حتی اگر کسی کنار شما ایستاده باشد متوجه انتخاب متن نخواهد شد! سعی کنید این کلید*های ترکیبی را به ذهن خود بسپارید، ما به شما اطمینان خاطر می*دهیم که پشیمان نخواهید شد! ۸. خاموش کردن،* راه*اندازی مجدد و قفل کردن رایانه از طریق صفحه*کلید

چرا باید رایانه را به وسیله ماوس خاموش کنیم درحالی*که با چند کلید به سرعت می*توان آن را خاموش کرد؟! با فشردن همزمان کلیدهای Ctrl+Alt+Delete و انتخاب گزینه Shutdown رایانه را به راحتی می*توان خاموش کرد. قصد دارید رایانه خود را قفل کنید؟ این کار از گفتن آن هم آسان تر است، کافی است کلید ویندوز را به همراه کلید L بفشارید. ۷. مرور کردن اینترنت با استفاده از صفحه*کلید

شاید باورتان نشود اما مرورگر اینترنت شما بیشتر از آنچه تصور کنید کلید*های ترکیبی برای استفاده با صفحه*کلید در اختیار شما قرار داده است. برای مثال فشردن Ctrl و کلید L می*تواند قسمت وارد نمودن آدرس اینترنتی را برای شما فعال کند تا شما به سرعت آدرس وب*سایت مورد نظر را در آنجا تایپ کنید. کلید Backspace و Shift نیز شما را به صفحه قبلی هدایت می*کند. ترکیب کلید*های Ctrl و F امکان جستجوی متون را در صفحه مورد نظر به شما می*دهد و Ctrl+Enter یک تب جدید باز می*کند. ۶. با استفاده از صفحه*کلید، پنجره*های باز را مرور کرده، آن*ها را به نوار وظیفه منتقل کرده و ببندید

در حال کار با یک پنجره هستید و احساس نیاز می*کنید تا پنجره* دیگری را همزمان باز کنید؟ کافی است کلید Alt وTab را برای مرور میان پنجره*های باز بفشارید. در مرورگر اینترنتی خود نیز می*توانید مشابه این عمل را با فشردن کلید*های Ctrl و Tab انجام دهید. قصد بستن پنجره**ای را دارید؟ به جای انتخاب گزینه ضربدر کوچک قرار گرفته در بالا و سمت راست پنجره، کافیست کلید Alt و F4 را انتخاب نمایید. کلید ویندوز به همراه کلید*های Up و Down اندازه پنجره شما را تغییر می*دهد، همان*طور که مشاهده می*کنید فشردن تنها چند کلید به شما امکان مدیریت کامل پنجره*های باز شده در ویندوز را می*دهد. ۵. استفاده از صفحه*کلید برای تعامل با ایمیل*ها
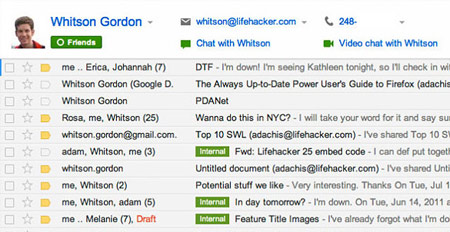
روزی نیست که بدون سر و کار داشتن با ایمیل شب شود. راه*های مختلفی برای مدیریت Inbox وجود دارد، اما یکی از بهترین راه*ها یادگرفتن کلید*های میان*بر ابزار دریافت کننده ایمیل شما نظیر جی*میل و یاهو است. با استفاده از کلید*های ترکیبی میان*بر سریع*تر از آنچه فکرش را بکنید، ایمیل*ها را انتخاب و مدیریت خواهید کرد. ۴. اضافه کردن رویداد بر روی تقویم، مسیر*یابی و سایر قابلیت*ها با استفاده از صفحه*کلید

با به خرج دادن مقداری خلاقیت می*توانید کارهای فوق*العاده*ای با صفحه*کلید خود در مرورگر*های اینترنتی انجام دهید.
برای این کار کافیست همان*طور که در بالا نیز توضیح داده شد کلید Ctrl و L را بفشارید و با واردکردن دستور دلخواه، یک رویداد را بر روی تقویم خود مشخص کرده و یا ایمیلی را به شخص به* خصوصی ارسال کنید و هزاران کار خلاقانه دیگر انجام دهید. مثلاً در سرویس تقویم گوگل تایپ فرمان cal و سپس نام قرار و ساعت می*تواند قرار ملاقات تنظیم کند، در سرویس نقشه این فرمان maps، در جی*میل emtips و در توییتر tweet است. ۳. به سرعت به منوی هر* برنامه*ای با استفاده از صفحه*کلید دسترسی پیدا کنید

ممکن استفاده از کلید Ctrl و S را برای ذخیره* کردن فایل*ها و اقدامات انجام*شده یاد گرفته باشید و اینکه کلید Alt وEnter پنجره فعال شما را به صورت تمام صفحه نمایش خواهد داد. اما اگر به دنبال کلید مناسبی برای انتخاب منوی نرم*افزار دلخواه خود هستید باید بگوییم که فشردن کلید Alt باعث می*شود تا منوی نرم*افزار باز شده و به امکاناتی نظیر ذخیره*سازی و ویرایش که در منوی نرم*افزار قرار داده شده است، دسترسی پیدا کنید. ۲. از ماوس استفاده کنید!

بله! حتی با تمامی ترفندهای کیبرد باز هم در بعضی مواقع به شما حق می*دهیم که برای کلیک کردن بر روی یک گزینه مشخص، استفاده از ماوس سریع*تر است. اما در شرایطی که ماوس شما گم شده و یا باتری تمام کرده تکلیف چیست؟ اینجاست که باز هم صفحه*کلید به کمک شما خواهد آمد. برای استفاده از صفحه*کلید به جای ماوس کافی است تا قابلیت Ease of Access را از Control Panel ویندوز فعال نمایید، پس از فعال نمودن این قابلیت به راحتی می*توانید نماد ماوس را با صفحه*کلید حرکت دهید. برای فعال کردن قابلیت Ease of access به راهنمای مربوط به این کار در سایت مایکروسافت مراجعه کنید. ۱. قصد دارید کار دیگری با صفحه*کلید انجام دهید؟

ترفند*هایی که ذکر شد برای شما کافی* نیست؟ خوشبختانه باید بگوییم که هر عملی را که در نظر دارید انجام دهید به راحتی می*توانید در قالب یک میان*بر (Shortcut) تعریف کرده و سپس کلیدهایی را که برای میان*بر تعریف شده خود انتخاب کرده*اید بفشارید. به کاربران سیستم*عامل ویندوز توصیه می*کنیم برنامه AutoHotKey را بررسی کنند، این قابلیت به شما امکان می*دهد تا عملکرد کلید*های صفحه*کلید خود را تغییر داده و آن*ها را به صورت دلخواه برنامه*ریزی کنید. تمام این امکانات در اختیار شما قرار داده شده است تا با ترکیبی از خلاقیت، عملکرد سریع*تری در هنگام کار با رایانه داشته باشید.
