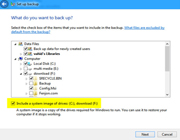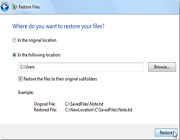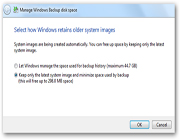Amirhoo3in
مــدیـر بـازنشـسـتـه
- تاریخ ثبتنام
- Dec 27, 2013
- ارسالیها
- 1,083
- پسندها
- 913
- امتیازها
- 113
- محل سکونت
- ساحل کارون
- دل نوشته
- زندگی آبراهی است به نام وفا,میریزد توی جویی به نام صفا,میرود به رودی به نام عشق,میریزد به دریایی به نام وداع:(
اعتبار :

یکی از اشتباهاتی که خیلی از افراد برای بک آپ یا همان پشتیبان گرفتن از ویندوز 7 خود انجام می دهند استفاده از نرم افزارهای مختلف است! در حالی که خود ویندوز 7 با تنظیمات کامل و جامع می توانید بسیاری از کاربران را راضی نگه دارد. در ادامه به توضیح کامل در مورد بک آپ گرفتن در ویندوز 7 و تنظیمات آن می پردازیم و بعد هم توضیحاتی در مورد برگرداندن و در واقع استفاده از فایل های بک آپ خواهیم داد.
[h=2]چطور از ویندوز 7 خود بک آپ بگیریم؟[/h]1.منوی استارت را باز کرده و تایپ کنید Backup و گزینه ی Backup and restore را انتخاب کنید.
2. روی گزینه ی Setup backup کلیک کنید. اگر این گزینه را مشاهده نمی کنید باید گزینه ی Change settings را پیدا کرده و آن را انتخاب کنید.
3. در اولین قسمت باید درایوی که می خواهید فایل بک آپ در آن ذخیره شود را انتخاب کنید. توجه کنید که نمی توانید از درایوی که انتخاب می کنید بک آپ بگیرید پس اگر می خواهید از کل کامپیوتر خود بک آپ بگیرید بهتر است از یک هارد دیگر مثلا یک هارد اکسترنال استفاده کنید. یا اینکه می توانید فایل های خود را در اینترنت ذخیره کنید که برای اینکار باید Save on a network استفاده کنید.
4. در مرحله ی بعد دو گزینه وجود دارد. با انتخاب گزینه ی اول ویندوز به صورت خودکار فایل های مهم را انتخاب می کند اما با انتخاب گزینه ی دوم شما می توانید فایل های مورد نظر خودتان را انتخاب کنید. دقت کنید که با انتخاب گزینه ی اول، ویندوز از فایل های داخل Program files، Recycle bin، هر چیزی که با فایل سیستم Fat فرمت شده باشد و فایل های Temp که از 1 گیگ بیشتر باشد بک آپ نمی گیرید.
5. اگر گزینه ی دوم را در مرحله ی قبل انتخاب کنید در اینجا باید فایل های مورد نظر خودتان را انتخاب کنید. همچنین شما یک گزینه در پایین پنجره می بینید که با انتخاب آن می توانید از درایوی که ویندوز در آن نصب شده یک ایمیج بگیرید که در واقع یکی از مهم ترین قسمت هاست و پیشنهاد می شود که حتما این گزینه را تیک بزنید.
6. در این مرحله ضمن اینکه می توانید مروری کلی بر تمام چیزهایی که انتخاب کرده اید داشته باشید یک گزینه برای زمان بندی کردن بک آپ برای بک آپ گرفتن خودکار وجود دارد که در پایین پنجره وجود دارد. برای استفاده از زمان بندی و بک آپ خودکار روی گزینه ی Change schedule کلیک کرده و مرحله ی بعد را نگاه کنید. اگر نمی خواهید از زمان بندی استفاده کنید مرحله ی بعد را بی خیال شوید.
7. بعد از انتخاب گزینه ی Change schedule، تیک گزینه ی Run backup on a schedule را بزنید و نوع زمان بندی خودتان را انتخاب کنید.
8.در پایان روی گزینه ی Save settings and run backup کلیک کنید. اگر در مرحله ی دوم روی Change settings کلیک کرده باشید به جای این گزینه مانند عکس زیر Save settings and exit را مشاهده خواهید کرد.
9. اگر Save settings and run backup را مشاهده می کنید بعد از انتخاب این گزینه بک آپ گیری شروع می شود که می توانید با کلیک روی گزینه ی View details و بعد Stop backup، بک آپ را متوقف کنید. از این به بعد می توانید با انتخاب گزینه ی Backup now بک آپ گیری را شروع کنید و با انتخاب گزینه ی Change settings تمام این مراحل را دوباره انجام داده و در واقع تنظیمات را تغییر دهید.
[h=2]چطور از فایل بک آپ استفاده کنیم؟ چطور ویندوز خود را Restoreکنیم؟[/h]1. وقتی که شما یک بک آپ می گیرید، در محلی که انتخاب کرده اید این فایل ها را خواهید دید.
2. برای برگرداندن فایل بک آپ بار دیگر در منوی استارت تایپ کنید Backup and restore و Enter کنید.3. در پنجره ی باز شده روی گزینه ی Restore my files کلیک کنید.
4. در پنجره ی بعد باید فایل هایی که می خواهید آن ها را برگردانید را انتخاب کنید.
5. حال باید انتخاب کنید که آیا می خواهید فایل های به جای قبلی خود بازگردند یا به مسیر دیگری که خودتان انتخاب می کنید.
6. و بعد باید صبر کنید تا فایل های به جای قبلی خود بازگردند.
[h=2]فایل های بک آپ خود را مدیریت کنید[/h]در همان پنجره ی Backup and restore شما می توانید با انتخاب گزینه ی manage space لیستی از بک آپ ها خود را ببینید و همچنین با انجام یک کار ساده از حجم آن ها کمی بکاهید.
1. بعد از انتخاب Manage space شما در بالای پنجره ی باز شده می توانید ببینید که حجم فایل بک آپ چقدر شده و هنوز چقدر فضای خالی در درایو انتخاب شده دارید.
2. با انتخاب گزینه ی View backups لیست بک آپ ها را مشاهده می کنید و می توانید آن ها را حذف کنید.
3. با انتخاب Change settings دو گزینه برای شما نمایش داده می شود که با انتخاب گزینه ی دوم شما فقط System image آخر را نگه خواهید داشت که این مورد به شما در کم کردن حجم فایل بک آپ کمک می کنید به خصوص اگر زمان زیادی از بک آپ های شما گذشته باشد و شما بک آپ های زیادی گرفته باشید.