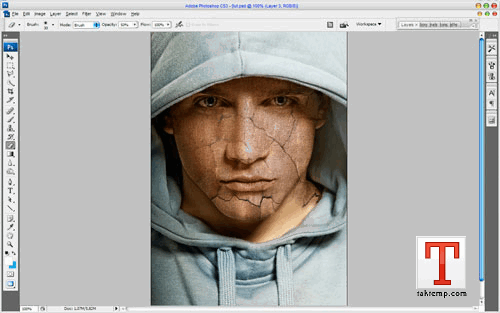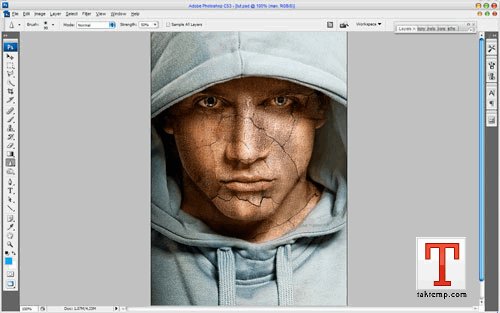Amirhoo3in
مــدیـر بـازنشـسـتـه
- تاریخ ثبتنام
- Dec 27, 2013
- ارسالیها
- 1,083
- پسندها
- 913
- امتیازها
- 113
- محل سکونت
- ساحل کارون
- دل نوشته
- زندگی آبراهی است به نام وفا,میریزد توی جویی به نام صفا,میرود به رودی به نام عشق,میریزد به دریایی به نام وداع:(
اعتبار :
برای امروز یک آموزش عالی و در عین حال ساده رو براتون گذاشتم. امیدوارم که خوشتون بیاد. منتظر نظراتتون هستم.
در ابتدا باید یک تصویر خام و یک بافت ترک پیدا کنید.شما می تونید این دو تصویر رو از اینجا و اینجا Save کنید. البته لازم نیست که حتما از این تصاویر استفاده کنید.شما می تونید حتی از عکس خودتون هم استفاده کنید!
خیلی خوب، حالا هر دو تصویر رو در فتوشاپ باز کنید.سپس تصویر بافت رو روی تصویر اول بیارین.
با استفاده از Edit > Transform > Flip Vertical تصویر بافت رو مثل شکل زیر بچرخونید و opacityاون رو روی ۵۰% بگذارید.
حالا مقدار fill تصویر رو روی ۹۰% بگذارید و layer mode اون رو روی Multiply بگذارید.سپس با استفاده از Edit > Transform > Warp تصویر خودتون رو مثل شکل زیر دربیارین.
این بافت صورت مرد رو می پوشونه ولی ما یک بافت دیگه برای گردن این مرد می خوایم.برای همین از تصویر بافت یک کپی بگیرید. حال ااندازه تصویر جدید رو تغییر بدین و باز هم با استفاده از Edit > Transform > Warp اون رو به شکل زیر دربیازین.
حالا وقتشه که دو لایه بافت رو یکی کنیم و اضافات اون رو حذف کنیم. برای این کار اول لایه بالایی رو مخفی کنید. لایه اولی بافت رو انتخاب کنید و بعد ابزار Eraser Tool رو با یک براش نرم و اندازه ۲۰پیکسل انتخاب کنید و اضافات لبه ها رو با اون پاک کنید.مثل شکل زیر:
به لایه مخفی شده برگردید و اون رو از این حالت خارج کنید. حالا همون کار رو روی این لایه هم انجام بدین:
هر دو لایه رو باهم یکی کنید.(هر دو لایه رو انتخاب کنید و روی یکی راست کلیک کرده و گزینه Merge Layers رو انتخاب کنید.) و باز هم Layer mode اون رو روی Multiply بگذارید. حالا ابزار Sharpen Tool رو با یک براش نرم و اندازه ۴۰۰پیکسل انتخاب کنید و چند تا کلیک روی تصویر کنید.خودتون متوجه تفاوت عکس خواهید بود.
به من می گین اول تا اینجای کار رو Save کنید و بعد ادامه بدین.
با استفاده از ابزار (Dodge Tool(Range: Highlights, Exposure: 35% و ابزار Burn Tool (Range: Shadows, Exposure: 40%) یکم به تصویر افکت بدین.سعی کنید مثل شکل زیر در بیاد.
ابزار Sharpen Tool (Size: 90px, Mode: Normal, Strength: 50%) رو انتخاب کنید و در حالی که لایه اولی (تصویر مرد) انتخاب شده کمی تغییر در اون ایجاد کنید تا شبیه تصویر زیر بشه:
خیلی خوب شد نه؟ اما کار ما تموم نشده! حالا باید یکم رنگ به پوست بدیم. با استفاده از Select > Load Selection یک انتخاب در لایه بافت ایجاد کنید(در ابتدا باید لایه بافت انتخاب شده باشه) و یک لایه جدید بسازید و محیط انتخاب شده رو با رنگ #۳۳۱e01 پر کنید.مثل شکل زیر:
با استفاده از Ctrl+D محل انتخاب شده رو غیر فعال کنید و Layer mode این لایه رو روی Color بگذارید.
ابزار Rectangular Marquee Tool (Feather: 100 px) رو انتخاب کنید و یک انتخاب مثل شکل زیر به وجود بیارین:
به Image > Adjustments > Hue/Saturation برید و گزینه های اون رو مثل شکل زیر تغییر بدین:
با Ctrl+D انتخابتون رو غیر فعال کنید.
عالی شد! حالا با استفاده از ابزار Eraser Tool و یک براش نرم با اندازه ۱۰۰پیکسل کمی از جاهای شلوغ صورت و گردن رو تمیزکنید.