!!!OMID!!!
کـاربــر حـرفــه ای
- تاریخ ثبتنام
- Jul 25, 2015
- ارسالیها
- 2,090
- پسندها
- 526
- امتیازها
- 0
- محل سکونت
- کرمانشاه
- تخصص
- مهندس عمران
اعتبار :
[h=2][/h]
استفاده از navigator panel برای زوم کردن :
مباحث آموزش فتوشاپ را با ادامه بحث zoom و بعد از آن با بحث تایپ کردن در نرم افزار photoshop پی میگیریم .
در فتوشاپ می توانید با استفاده از navigator panel عکس خود را Zoomکنید همچنین می توانید ، هنگامیکه زوم کردید با دراگ کردن کادر قرمز رنگ ، ناحیه زوم شده را جابجا کنید .


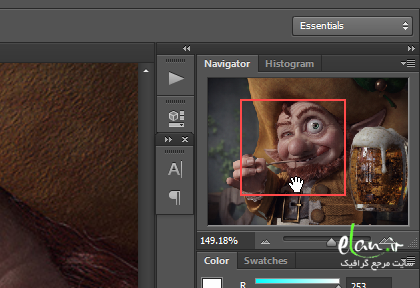
همچنین از دکمه های قسمت option bar نیز می توانید استفاده کنید :

Actual size: اگر بر روی این دکمه کلیک کنید ، عکس در حالت طبیعی و ۱۰۰% قرار می گیرد.
Fit Screen : عکس را آنقدر کوچک یا بزرگ می کند تا کل عکس در صفحه فتوشاپ جا بگیرد .
Fill Screen : عکس را آنقدر بزرگ یا کوچک می کند تا کل صفحه فتوشاپ پر شود .
Print Size : عکس را به اندازه واقعی که پرینت خواهد شد نشان می دهد .
اضافه کردن نوشته به متن در فتوشاپ :
برای اضافه کردن متن بر روی دکمه Horizontal Type Tool در فتوشاپ کلیک کنید .سپس در هر جای صفحه کلیک کرده و متن خود را تایپ نمایید.


حالا می توانید ابزار Move Tools را انتخاب کنید و متن خود را جابجا کنید .
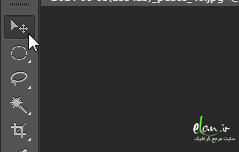
 نکته : شما متنی را که می نویسید در یک لایه ی جدید نوشته می شود . در مباحث مربوط به آموزش لایه در فتوشاپ کار با لایه ها را فرا خواهید گرفت.
نکته : شما متنی را که می نویسید در یک لایه ی جدید نوشته می شود . در مباحث مربوط به آموزش لایه در فتوشاپ کار با لایه ها را فرا خواهید گرفت.
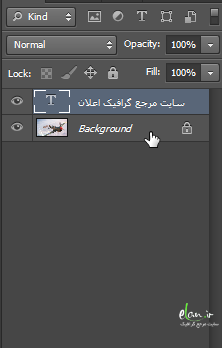 با دابل کلیلک کردن بر روی نوشته در قسمت لایه ها مجدد می توانید به حالت ویرایش نوشته بروید . دقت کنید در قسمت لایه ها جایی که کلیک می کنید مهم می باشد برای مثال برای رفتن به حالت ویرایش باید بر روی قسمتی که با کادر قرمز مشخص شده دوبار کلیک کنید .
با دابل کلیلک کردن بر روی نوشته در قسمت لایه ها مجدد می توانید به حالت ویرایش نوشته بروید . دقت کنید در قسمت لایه ها جایی که کلیک می کنید مهم می باشد برای مثال برای رفتن به حالت ویرایش باید بر روی قسمتی که با کادر قرمز مشخص شده دوبار کلیک کنید .
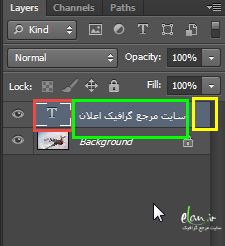 برای تغییر نام لایه بر روی قسمت سبز رنگ کلیک کنید .(در درس های آینده با این قسمت آشنا خواهید شد)
برای تغییر نام لایه بر روی قسمت سبز رنگ کلیک کنید .(در درس های آینده با این قسمت آشنا خواهید شد)
برای ایجاد افکت بر روی لایه بر روی قسمت زرد رنگ کلیک کنید .(در درس های آینده با این قسمت آشنا خواهید شد)
Option bar برای Horizontal Type Tool به صورت زیر می باشد .
 با کلیک بر Toggle text orientation نوشته به صورت عمودی یا افقی در خواهد آمد.
با کلیک بر Toggle text orientation نوشته به صورت عمودی یا افقی در خواهد آمد.

 از قسمت Font Family نیز می توانید فونت را تغییر دهید ،که فونت های فارسی نیز پشتیبانی می شود .
از قسمت Font Family نیز می توانید فونت را تغییر دهید ،که فونت های فارسی نیز پشتیبانی می شود .
 در قسمت Font Style می توانید حالت های مختلف متن مانند Bold یا Italic و … را مشخص کنید .
در قسمت Font Style می توانید حالت های مختلف متن مانند Bold یا Italic و … را مشخص کنید .
نکته : محتویات این بخش بستگی به نوع فونت دارد .برای بعضی از فونت ها نیز ممکن است غیر فعال باشد.

از قسمت Font Size می توانید برای تعیین اندازه فونت در فتوشاپ استفاده کنید .

نکته : می توانید بر روی عدد کلیک کنید ، و اندازه مورد نظر خود را تایپ کند .

همچنین می توانید با بردن اشاره گر ماوس بر روی آیکون T و نگه داشتن کلیک ، با انجام دراگ ، اندازه فونت را تغییر دهید .

از قسمت anti-aliasing method نیز می توانید نوع نرم بودن لبه های نوشته را تعیین کنید .
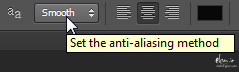
برای مثال در تصویر زیر نوشته ی اول با حالت بدون آنتی الیاس می باشد و نوشته ی دوم با حالت آنتی الیاس Smooth می باشد .

آنتی الیاسینگ چیست ؟ تصاویری که وکتور نباشد ، در لبه های آن به صورت دندانه ای می شود که در گرافیک خیلی جلوه ی جالبی ندارد ، نرم افزار های گرافیکی الگوریتم های مختلفی برای رفع این دندانه ای شدن دارند که به این عمل Anti-aliasing می گویند .
Text align : برای مرتب سازی و راست چین ، وسط چین ، و چپ چین شدن متن می باشد.
 از این کادر رنگی برای تعیین رنگ متن نوشته استفاده می شود .
از این کادر رنگی برای تعیین رنگ متن نوشته استفاده می شود .
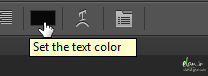 در قسمت Warped text می تواند یک قالب برای شکل خود تعیین کنید .
در قسمت Warped text می تواند یک قالب برای شکل خود تعیین کنید .
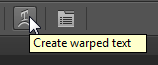
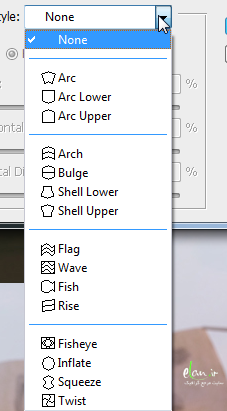

[h=4][/h]
مباحث آموزش فتوشاپ را با ادامه بحث zoom و بعد از آن با بحث تایپ کردن در نرم افزار photoshop پی میگیریم .
در فتوشاپ می توانید با استفاده از navigator panel عکس خود را Zoomکنید همچنین می توانید ، هنگامیکه زوم کردید با دراگ کردن کادر قرمز رنگ ، ناحیه زوم شده را جابجا کنید .


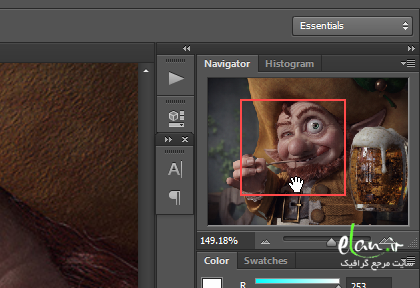
همچنین از دکمه های قسمت option bar نیز می توانید استفاده کنید :

Actual size: اگر بر روی این دکمه کلیک کنید ، عکس در حالت طبیعی و ۱۰۰% قرار می گیرد.
Fit Screen : عکس را آنقدر کوچک یا بزرگ می کند تا کل عکس در صفحه فتوشاپ جا بگیرد .
Fill Screen : عکس را آنقدر بزرگ یا کوچک می کند تا کل صفحه فتوشاپ پر شود .
Print Size : عکس را به اندازه واقعی که پرینت خواهد شد نشان می دهد .
اضافه کردن نوشته به متن در فتوشاپ :
برای اضافه کردن متن بر روی دکمه Horizontal Type Tool در فتوشاپ کلیک کنید .سپس در هر جای صفحه کلیک کرده و متن خود را تایپ نمایید.


حالا می توانید ابزار Move Tools را انتخاب کنید و متن خود را جابجا کنید .
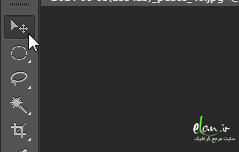
 نکته : شما متنی را که می نویسید در یک لایه ی جدید نوشته می شود . در مباحث مربوط به آموزش لایه در فتوشاپ کار با لایه ها را فرا خواهید گرفت.
نکته : شما متنی را که می نویسید در یک لایه ی جدید نوشته می شود . در مباحث مربوط به آموزش لایه در فتوشاپ کار با لایه ها را فرا خواهید گرفت. 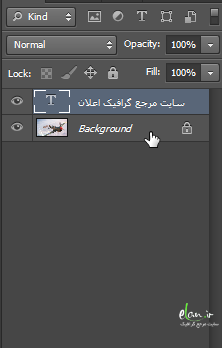 با دابل کلیلک کردن بر روی نوشته در قسمت لایه ها مجدد می توانید به حالت ویرایش نوشته بروید . دقت کنید در قسمت لایه ها جایی که کلیک می کنید مهم می باشد برای مثال برای رفتن به حالت ویرایش باید بر روی قسمتی که با کادر قرمز مشخص شده دوبار کلیک کنید .
با دابل کلیلک کردن بر روی نوشته در قسمت لایه ها مجدد می توانید به حالت ویرایش نوشته بروید . دقت کنید در قسمت لایه ها جایی که کلیک می کنید مهم می باشد برای مثال برای رفتن به حالت ویرایش باید بر روی قسمتی که با کادر قرمز مشخص شده دوبار کلیک کنید . 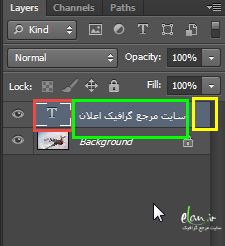 برای تغییر نام لایه بر روی قسمت سبز رنگ کلیک کنید .(در درس های آینده با این قسمت آشنا خواهید شد)
برای تغییر نام لایه بر روی قسمت سبز رنگ کلیک کنید .(در درس های آینده با این قسمت آشنا خواهید شد) برای ایجاد افکت بر روی لایه بر روی قسمت زرد رنگ کلیک کنید .(در درس های آینده با این قسمت آشنا خواهید شد)
Option bar برای Horizontal Type Tool به صورت زیر می باشد .
 با کلیک بر Toggle text orientation نوشته به صورت عمودی یا افقی در خواهد آمد.
با کلیک بر Toggle text orientation نوشته به صورت عمودی یا افقی در خواهد آمد. 
 از قسمت Font Family نیز می توانید فونت را تغییر دهید ،که فونت های فارسی نیز پشتیبانی می شود .
از قسمت Font Family نیز می توانید فونت را تغییر دهید ،که فونت های فارسی نیز پشتیبانی می شود . در قسمت Font Style می توانید حالت های مختلف متن مانند Bold یا Italic و … را مشخص کنید .
در قسمت Font Style می توانید حالت های مختلف متن مانند Bold یا Italic و … را مشخص کنید . نکته : محتویات این بخش بستگی به نوع فونت دارد .برای بعضی از فونت ها نیز ممکن است غیر فعال باشد.

از قسمت Font Size می توانید برای تعیین اندازه فونت در فتوشاپ استفاده کنید .

نکته : می توانید بر روی عدد کلیک کنید ، و اندازه مورد نظر خود را تایپ کند .

همچنین می توانید با بردن اشاره گر ماوس بر روی آیکون T و نگه داشتن کلیک ، با انجام دراگ ، اندازه فونت را تغییر دهید .

از قسمت anti-aliasing method نیز می توانید نوع نرم بودن لبه های نوشته را تعیین کنید .
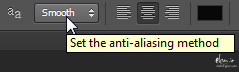
برای مثال در تصویر زیر نوشته ی اول با حالت بدون آنتی الیاس می باشد و نوشته ی دوم با حالت آنتی الیاس Smooth می باشد .

آنتی الیاسینگ چیست ؟ تصاویری که وکتور نباشد ، در لبه های آن به صورت دندانه ای می شود که در گرافیک خیلی جلوه ی جالبی ندارد ، نرم افزار های گرافیکی الگوریتم های مختلفی برای رفع این دندانه ای شدن دارند که به این عمل Anti-aliasing می گویند .
Text align : برای مرتب سازی و راست چین ، وسط چین ، و چپ چین شدن متن می باشد.
 از این کادر رنگی برای تعیین رنگ متن نوشته استفاده می شود .
از این کادر رنگی برای تعیین رنگ متن نوشته استفاده می شود . 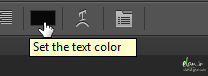 در قسمت Warped text می تواند یک قالب برای شکل خود تعیین کنید .
در قسمت Warped text می تواند یک قالب برای شکل خود تعیین کنید . 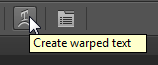
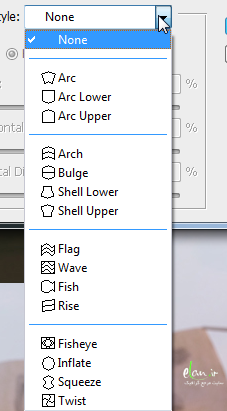

[h=4][/h]








