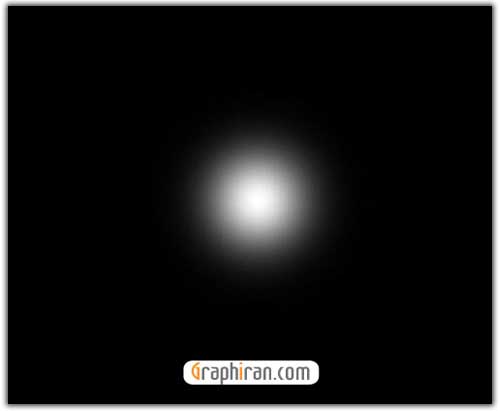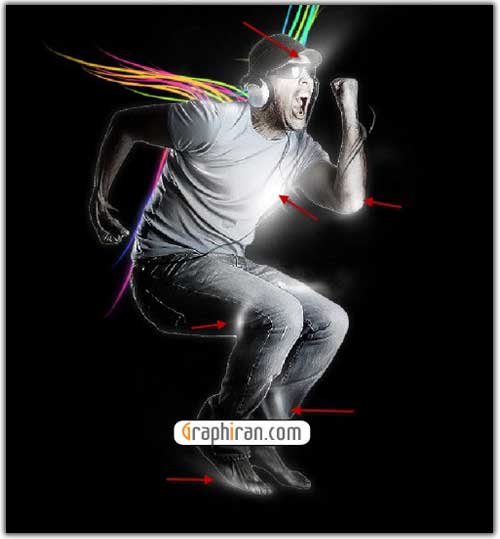eLOy
مدیر کل انجمن
- تاریخ ثبتنام
- Jun 21, 2013
- ارسالیها
- 8,743
- پسندها
- 14,851
- امتیازها
- 113
- سن
- 41
- محل سکونت
- TeHrAn
- وب سایت
- www.biya2forum.ir
- تخصص
- نقاشی و خوشنویسی
اعتبار :
آموزش تصویری تکنیک “جلوه های ویژه ی نوری” در فتوشاپ
در این خودآموز به شما روش هایی را نشان خواهم داد که خیلی اوقات برای ایجاد افکت های نور و تزئین عکس ها از آنها در فتوشاپ استفاده کرده ام.
این آموزش تصویری برای افراد مبتدی بسیار مناسب بوده و پر از ترفند ها و نکته های مهم درباره ی مهارت های فتوشاپ است.
در این آموزش، روش اضافه کردن سریع افکت نور به علاوه ی روش استفاده از ابزار Pen برای کشیدن خطوط پایه برای تزئین عکس ، و چند تکنیک دیگر را فرا خواهید گرفت.

این تصویریست که در نهایت به آن خواهیم رسید:

برای این آموزش نیازمند قلم موی Volcano هستید که آن را می توانید از اینجا دانلود کنید.
یک فایل با سایز ۸۰۰*۱۶۰۰ پیکسل بسازید و رنگ Background آن را سیاه انتخاب کنید. عکس انتخابی (به نام لایه ی Model) را وارد فتوشاپ کرده و قسمت مورد نظر خود را برش داده و در فایلی که ساخته اید وارد کنید.سایز آن را تنظیم کرده و در مرکز صفحه قرار دهید:

لبه های عکس را با یک Eraser ملایم بردارید:

از ابزار Sharpen که بر روی ۲۰% تنظیم شده است برای تند کردن رنگ نواحی اطراف صورت استفاده کنید :

همچنین از ابزار Sharpen با همان ۲۰% گذشته برای تند کردن نواحی بدن نیز استفاده کنید :

تنظیمات زیر را برای لایه ی Model به عنوان Cliping Mask بکار ببرید:
Black and White (با ۸۰% Opacity)
قدم دوم :
حالا می توانید افکت “تابش نور جزیی” را بر روی لایه ی Model ایجاد کنید. به جای استفاده از گزینه ی Belnding Option بر روی لایه ، از روش زیر استفاده می کنیم چون بسیار آسان بوده و آزادی بیشتری به خلق جزئیات به ما می دهد.
یک لایه ی جدید روی لایه ی Model بسازید، اطراف لایه ی Model را توسط ابزار Select انتخاب کنید ، ابزار Rectangular Marquee را برگزینید سپس بر روی محدوده ی انتخاب شده راست کلیک کنید و “Stroke” را انتخاب کنید :

تنظیمات زیر را برای Stroke برگزینید :
حالا شما یک خط نازک سفید را اطراف عکس مشاهده می کنید :

برای این خظ سفید تنظیمات Gaussian Blur زیر را انتخاب کنید :
Opacity این لایه را به ۴۰% کاهش داده تا یک افکت زیبای نور در اطراف بدن داشته باشید :

قدم سوم :
حالا ابزار Pen را انتخاب کنید ، کلید Shift را نگه داشته و با موس خود یک نقطه ی لنگری جدید بسازید:

نشانه گر موس خود را به چپ حرکت دهید، دوباره کلید Shift را نگه دارید و روی موس خود کلیک کنید. حالا یک شکل مانند زیر خواهید داشت :
یک قلم موی ۵px و Hard به رنگ دلخواه انتخاب کنید ، به ابزار Pen برگردید.روی Path کلیک کنید و Stroke Path را بر گزینید.

مطمئین شوید که گزینه ی Simulate Pressure را انتخاب کرده اید.سپس روی OK کلیک کنید :

حالا شما خطوطی خمیده مانند شکل زیر خواهید داشت :

حالا این خطوط را Duplicate کنید و با فشار دادن Ctrl+U می توانید مقدار Hue برای هر کدام ازین لایه های تولید شده تعیین کنید و رنگ های مختلف را ایجاد کنید.
این خطوط را یک گروه کرده (Group) و این گروه را Duplicate کنید و آنها را اطراف لایه ی Model قرار دهید :

به صورت اختیاری می توانید چند عدد ازین خطوط به صورت سیاه سفید در اطراف دست لایه ی Model قرار دهید.اگر این کار را انجام دهید باید توسط یک Eraser برای پاک کردن قسمت هایی از خطوط که زیر دست باید بروند استفاده کنید.حالا گویی این خطوط از زیر دست بیرون آمده اند.